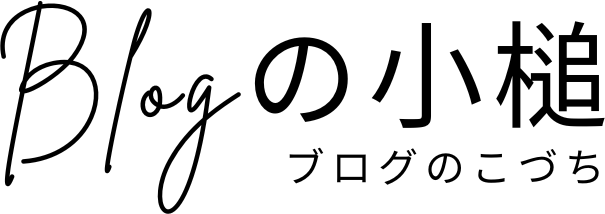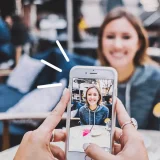このサイトはアフィリエイト広告(Amzonアソシエイト含む)を掲載しています。記事内で紹介する商品を購入することで、当サイトに売り上げの一部が還元されることがあります。
スマートフォンで撮影した写真をブログ記事で使いたい。
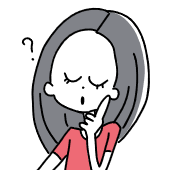
スマートフォンで撮影した写真は、編集加工してからブログ記事にアップロードするんですよね?
はい、その通りです。その理由は次の記事を参照ください。
ブログの記事として最適なサイズにリサイズするだけではなく、暗い写真は明るくしたり、不要な箇所はトリミングしてより映える写真にしたいですよね。
そのためには画像編集ソフトやアプリをインストールして、使い方を覚えなければならないし、なんだか考えただけでも面倒になってしまう。
そんなあたなに、ソフトやアプリをインストールしなくても、ブラウザ上で簡単に編集できる無料ツール「Fotor(フォター)」の使い方をご紹介します。
普通に撮った写真も映える写真に出来ますよ!
Fotor(フォター)とは
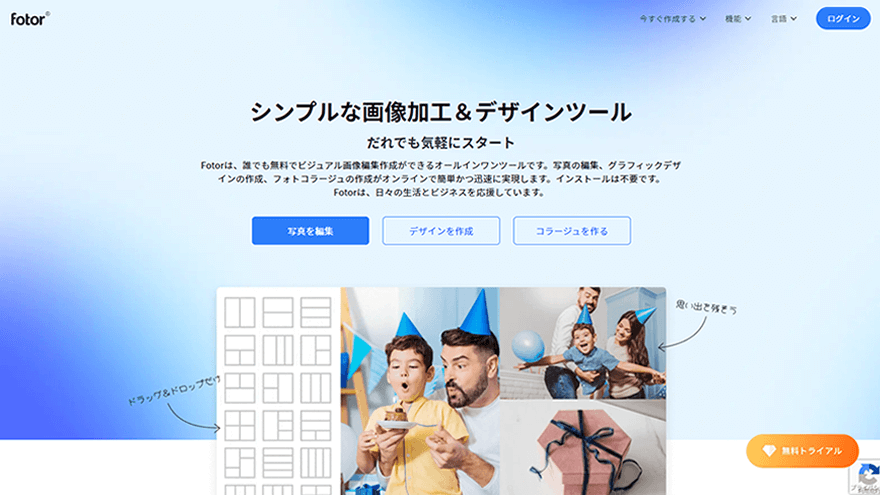
Fotor(フォター)は、無料で使える画像編集作成ができるツールです。撮影した写真や素材集の写真の編集やデザインが、オンライン上で簡単にサクッとできます。面倒なインストールはいりません。
使い方も簡単で、実際に編集している写真を見ながら直感的に操作できます。
さあ、使ってみましょう。
Fotorのサイトにアクセスします。
今回のサンプル写真
元の写真とFotorで編集後の写真はこちら。

大きさ:3840×2160
サイズ:1.85MB(1,943KB)
※ブログで利用する写真はこんなに大きくなくていい。

大きさ:1000×563
サイズ:214KB

いちいち写真を編集するのが面倒であっても、塵も積もれば山となります。
サーバーの容量を逼迫するというよりも、大きな画像をブラウザで表示するために時間がかかる、つまりページが表示されるのが遅くなると思ってくださいね。
Fotorの使い方
ユーザー登録
無料で利用できますが、ユーザー登録をしないと編集した写真がダウンロードできませんのでユーザー登録をします。
また、編集した写真はクラウド上に保存できるので、後から前に編集した写真を修正したいという場合に便利です。
画面右下の「無料トライアル」をクリック。メールアドレスとパスワードの登録のみでOK。
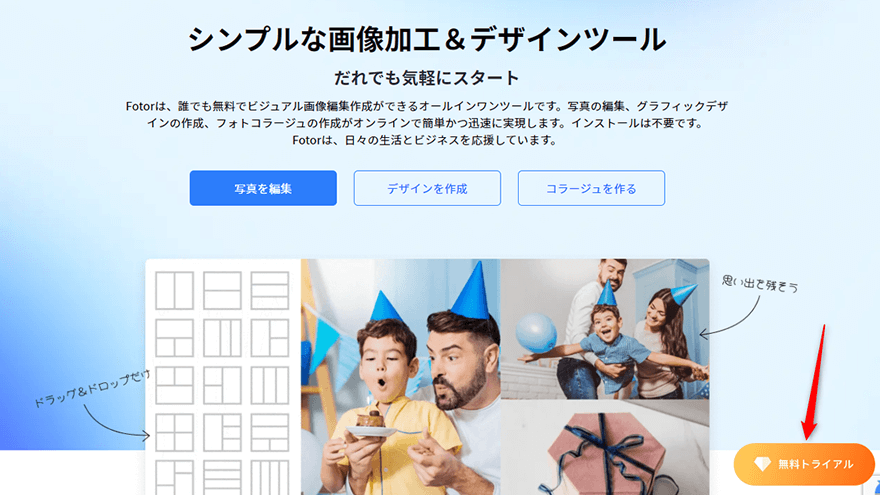
「無料トライアル」の案内が表示された場合は、今は必要ありませんので、右上の「☓」をクリックして無料トライアルウインドウを閉じます。無料トライアルは必要になったら登録しましょう。
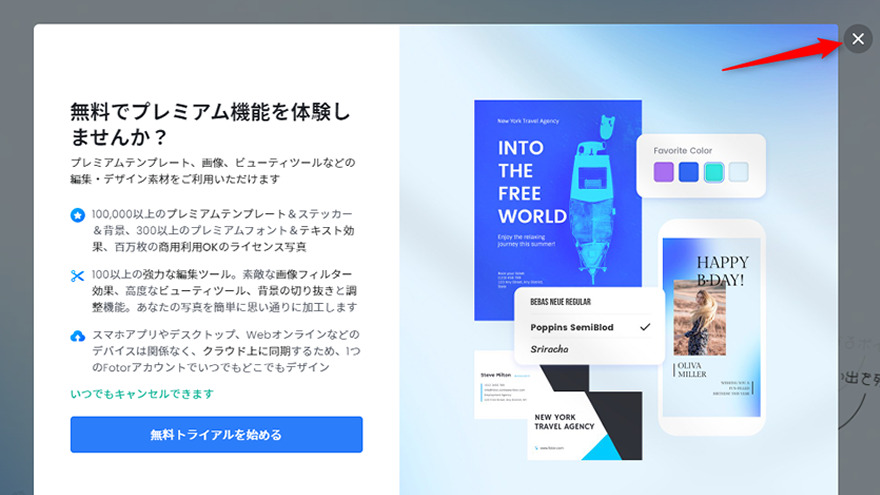
会員登録が終わりましたらトップページの「写真を編集」をクリックします。
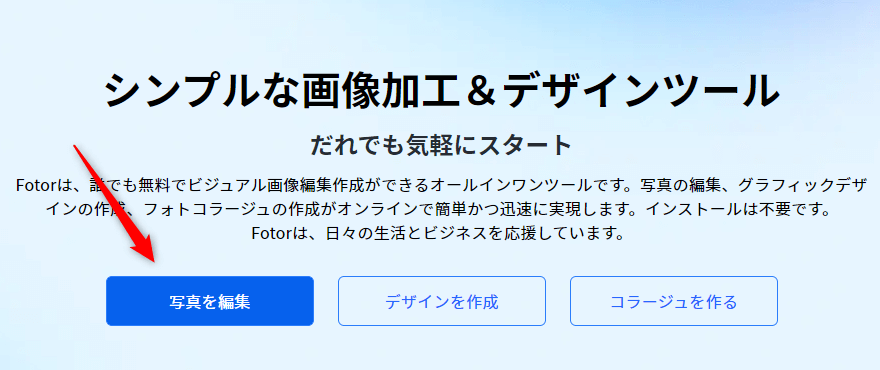
編集画面が開かれました。「画像をドラッグするか、アップロードしてください」というエリアに編集したい写真をのせます。
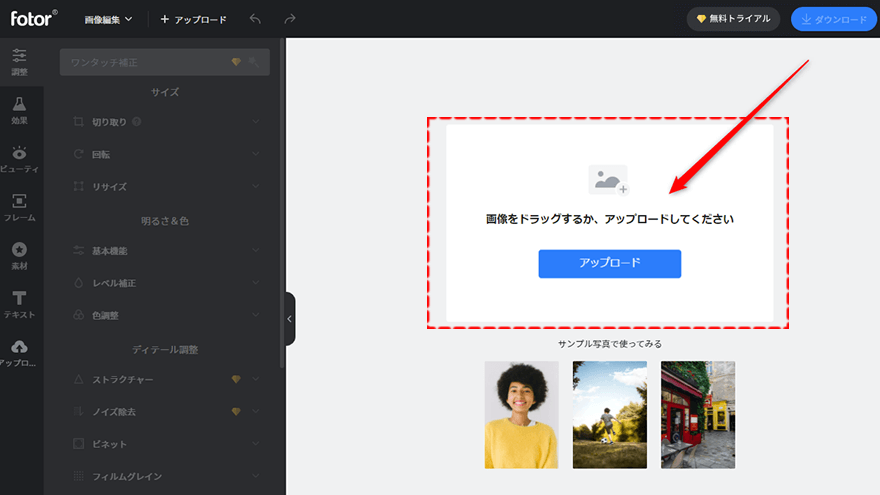
写真をのせました。左側に表示されているメニューが編集できるメニューです。
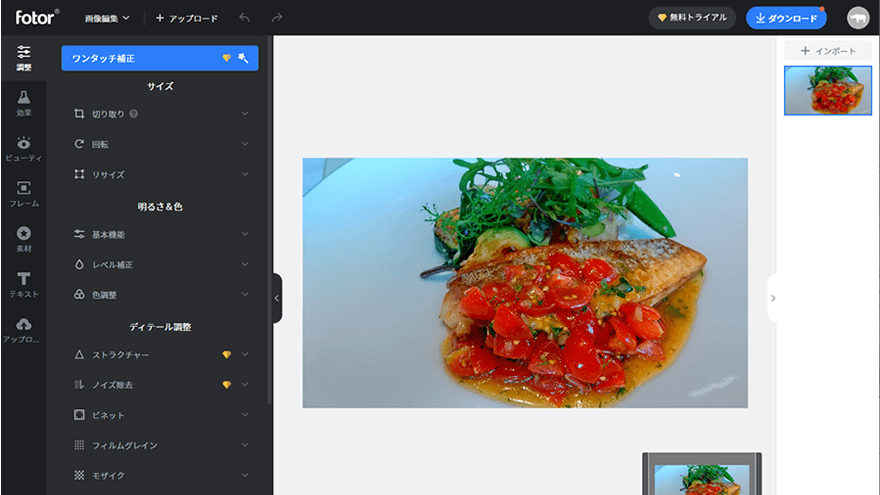
トリミング
この写真は無駄な余白があるので、写真をほどよい大きさにトリミング(切り取り)します。トリミングの必要がない場合はこのステップは飛ばしてください。
左メニューの「サイズ」の下「切り取り」をクリック。写真の上にガイドとしてマス目の枠が表示されます。
「アスペクト比を固定」にチェックを入れます。
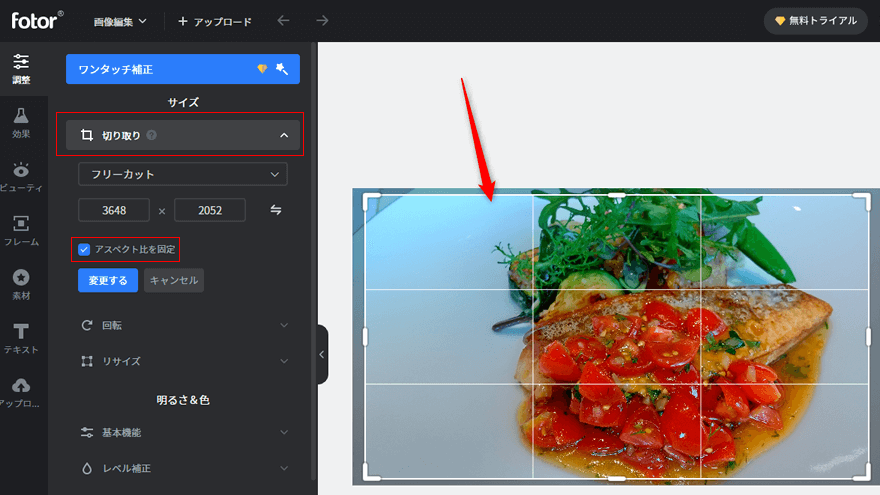
マス目のコーナーや所々に節の太い部分があり、そこをマウスでつまむと拡大縮小ができます。マス目のどこかをクリックしてマウスをドラッグすると移動もできます。マス目をトリミングしたい大きさに調整します。
調整が終わり、この大きさでOKとなりましたら、左サイドメニューの「変更する」をクリック。
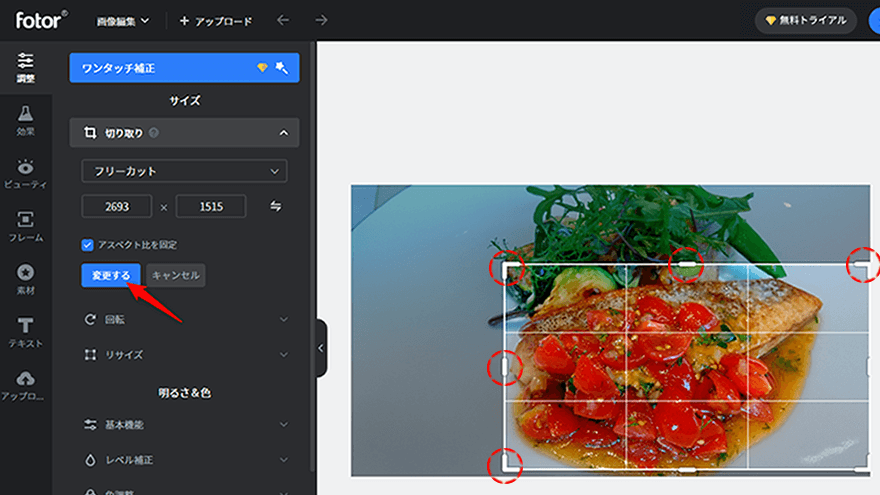
調整したマス目の大きさにトリミング(切り取り)が出来ました。
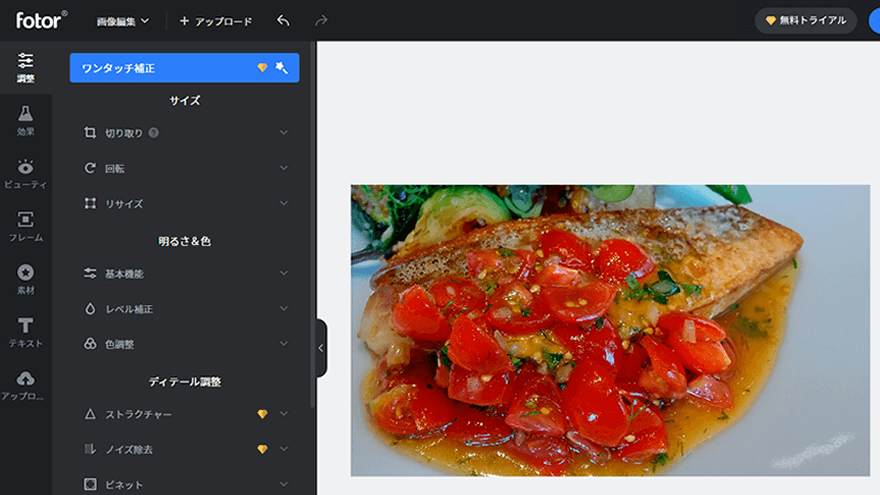
リサイズ
ブログ記事で使うには横幅1000ピクセルあればいいので、リサイズ(縮小)します。
左サイドメニューの「リサイズ」をクリックし、左側の枠(横幅)に「1000」と入力します。
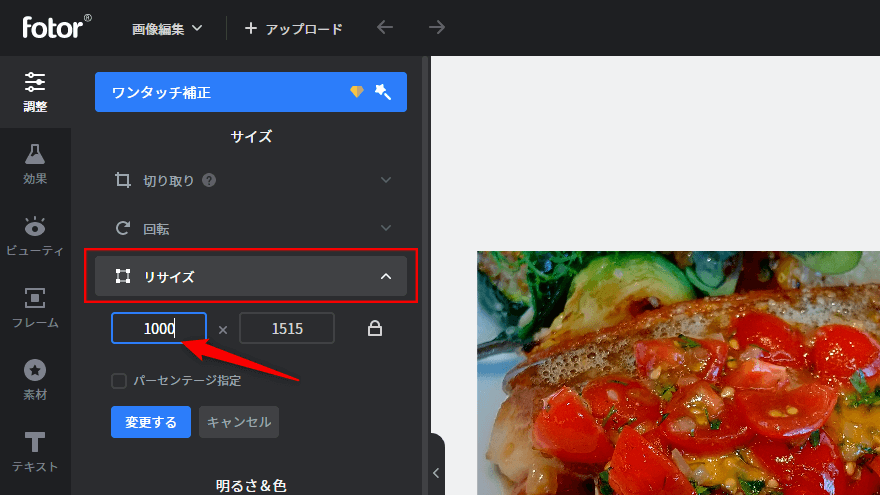
「1000」と入力しエンターキーを押すと、自動的に右側の枠(高さ)に「563」と表示されます。鍵マークがロックされていると縦横比が固定されるので自動的に表示されます。
リサイズの数が指定できたら「変更する」をクリックします。
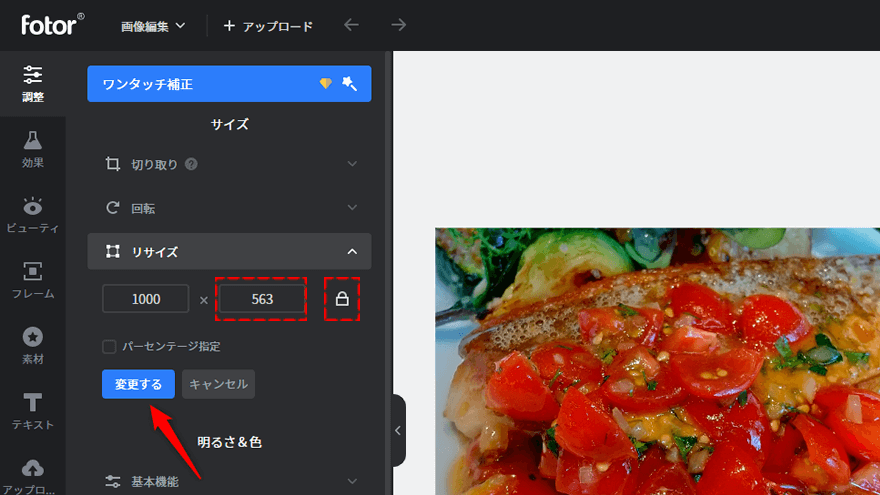
色味を編集する
サイズは整いましたので、色の調整をしていきます。
明るさや色の調整は色々と機能が用意されているのですが、慣れるまでは、ひとつずつ設定するのもわけがわからないでしょう。
そこで、手っ取り早い調整方法をご紹介します。
左サイドメニューの「プロ調整」の「色調補正」をクリックします。
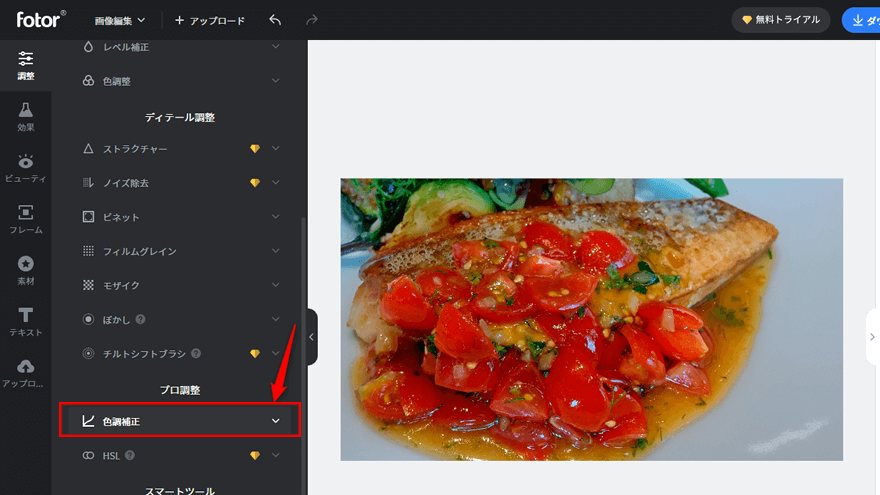
グラフが表示されました。グラフのワンポイントをクリックするとグラフのラインが移動できます。ラインを移動させることで明るさと鮮やかさをいっぺんに調整していきます。
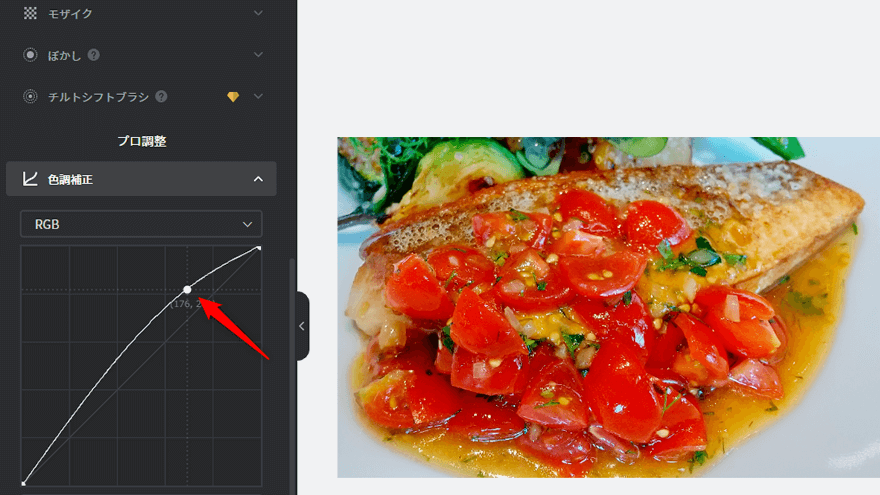
グラフをどのようにしたらいいかというと、まっすぐなグラフのラインを「S字」に近づけていきます。S字に近づけていくと、明るい色はより明るく、暗い色は深みがでてきます。
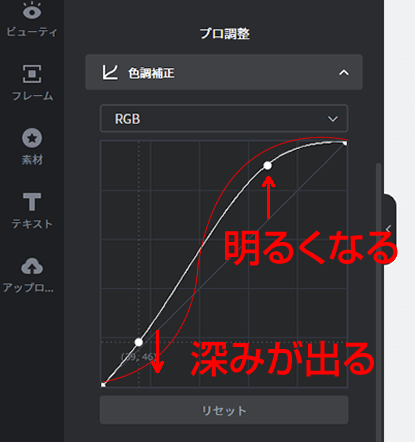
編集する写真によって、S字の具合が異なりますので、グラフのラインを「こんな感じかな」と色々といじってみてください。わけわからなくぐちゃぐちゃになってしまったら「リセット」をクリックして、まっすぐなグラフに戻し、何度でも調整してみてくださいね。
今回の写真の場合は、トマトが美味しそうに見えるように調整してみると、このような「S字」になりました。「S字」というよりも「C字」ですね。
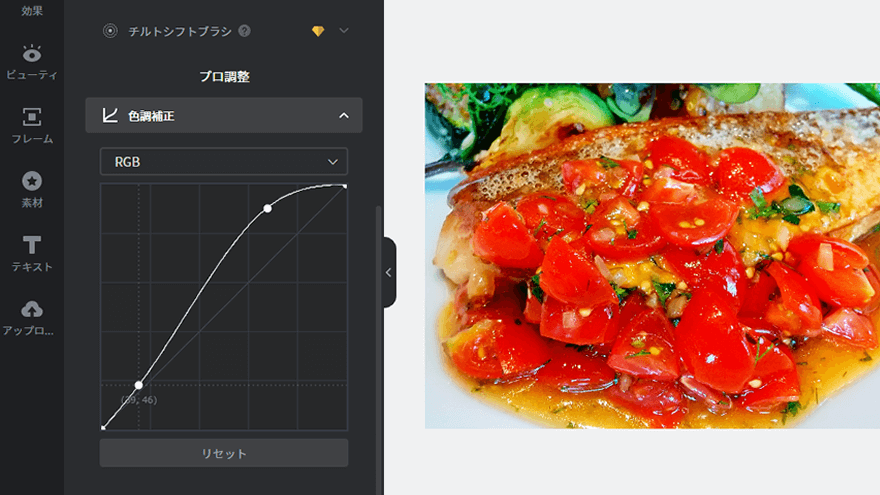
映える写真て、けっこう明るいんですよ。こんなに白くとばしちゃっておかしくないかな?というくらいの方がWEB上では見栄えが良かったりする。この写真ももう少しだけ明るくします。必要なければこのステップは飛ばしてください。
左サイドメニューの「明るさ&色」の「基本機能」をクリック。
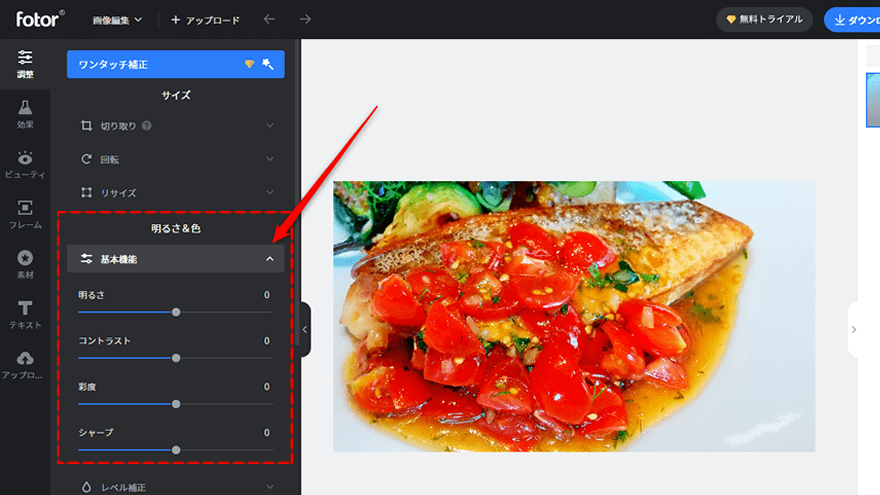
「明るさ」を右にスライドして少しだけ明るくしていきます。
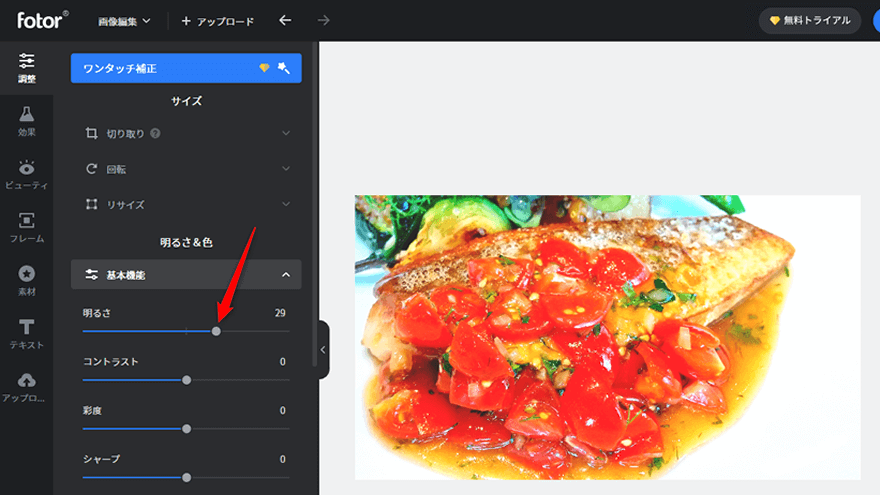
これで編集完了の場合は「ダウンロード」のステップへ
テキストをのせてみる
ブログ記事にアイキャッチ画像にする場合は、写真の上にテキスト(文字)をのせると、雰囲気がでます。
テキストは、一番左の「T(テキスト)」マークをクリックし、「タイトル」をクリック。
写真の上、中央に「タイトル」と書かれた枠が表示されるので、ここにテキストを入力します。
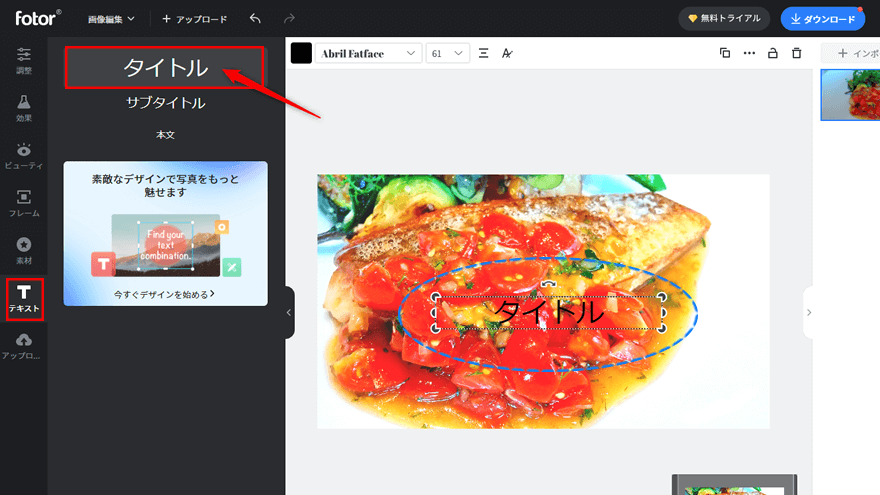
テキストの大きさ、色、フォントなどは写真の左上で調整できます。テキストの位置はマウスでテキストをつかむと移動や傾けができます。
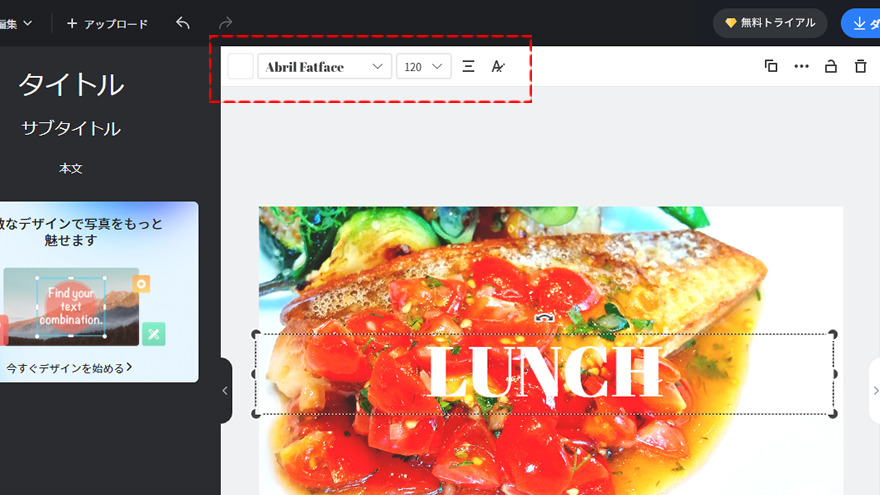
ダウンロード
写真の編集が終わりましたら、編集した写真をダウンロードします。
画面右上の「ダウンロード」ボタンをクリック。
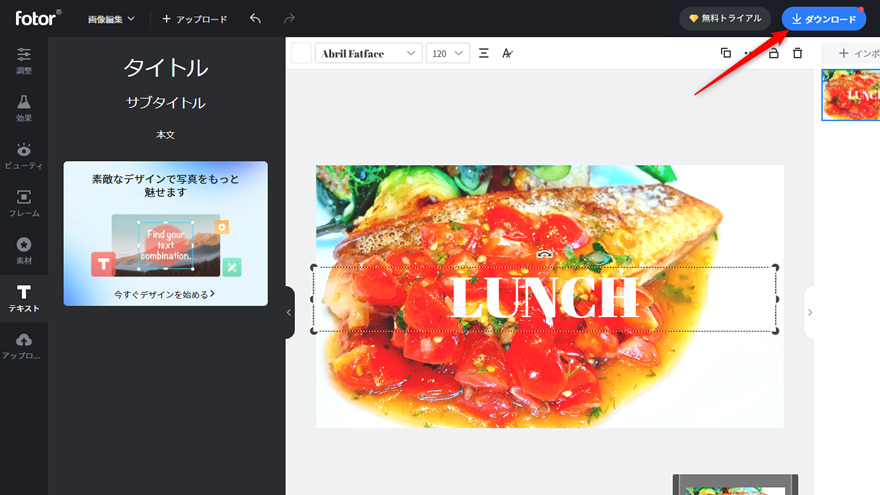
お好きな「ファイル名」を入力し、
ファイル形式は、写真だけの場合は「JPG」、テキストやイラストがのっている場合は「PNG」を選び、「ダウンロード」ボタンをクリック。
ファイル形式はすべて「PNG」でもかまいません。テキストやイラストものっていない写真だけの場合は「JPG」形式にした方が写真が軽くなります。
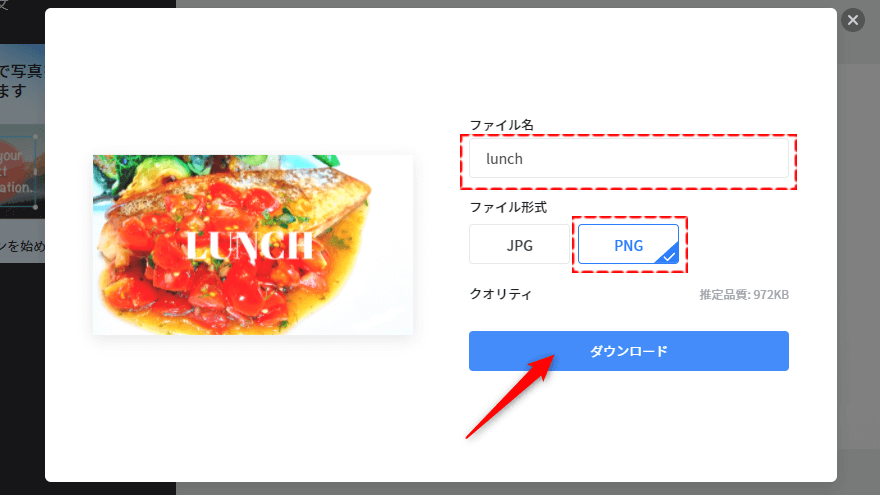
これで写真の編集作業は完了です。このまま作業を続ける場合は「編集を続行」をクリック。
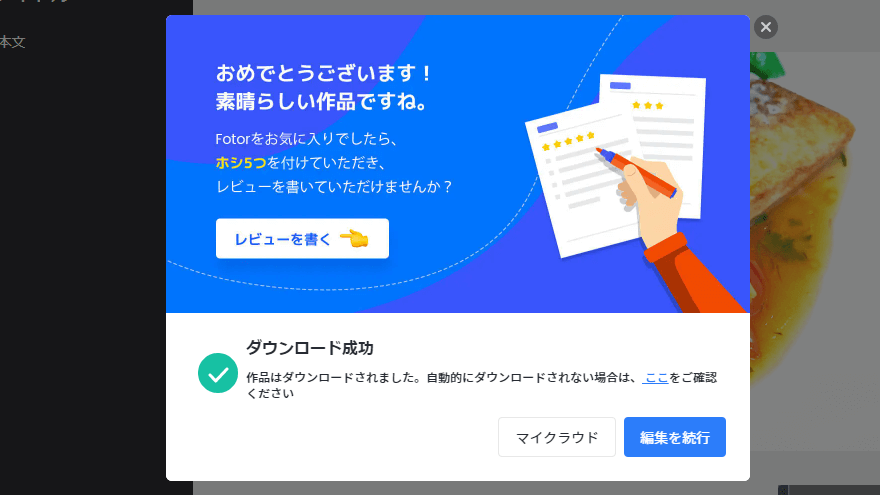
プレミアム機能
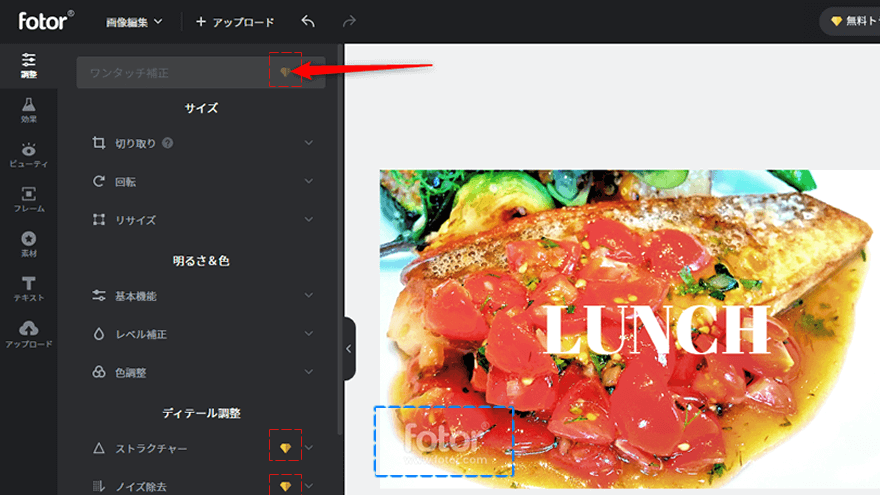
左サイドメニューの黄色のダイヤモンドマークがついているメニューの機能は有料になります。無料で利用すると写真の上に「fotor」と透かしが入ります。使いたい機能がある場合は、プレミアム機能が使える有料プランをご検討ください。
さいごに
スマートフォンで撮影した写真の編集方法についてご紹介しました。
さらに、ここで作成した編集写真をさらに軽くする方法が「容量を小さくする」です。
もうちょっと頑張れるという人は、ぜひ、容量も小さくしてみてくださいね。ブラウザ上にファイルをのっけてパンダのバンザイを待つだけです。
画像をいちいち編集することは面倒かもしれませんが、ここにひと手間かけると、愛着をもって記事を書いていることが読者に伝わります。