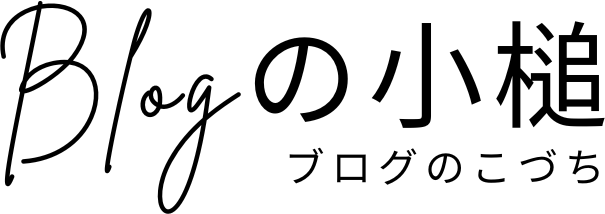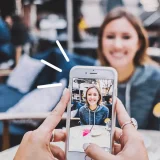このサイトはアフィリエイト広告(Amzonアソシエイト含む)を掲載しています。記事内で紹介する商品を購入することで、当サイトに売り上げの一部が還元されることがあります。
手首や肘が痛くて、キーボード入力がつらい時、簡単な音声入力ソフトはないかと探してみたら、「Googleドキュメント」に音声入力機能ってものがあるじゃないですか。
音声を聞き取り文字起こしをしてくれます。

「キーボード」から入力するか「音声」から入力するかの違いです。
「Googleドキュメント」は、Googleアカウントがあれば無料で使えるツール。
ゴロゴロしながらでも文章入力ができちゃうかも。
スマホからGoogleドキュメントの音声入力で、文章を作成する時短で便利な方法をご紹介します。
音声入力
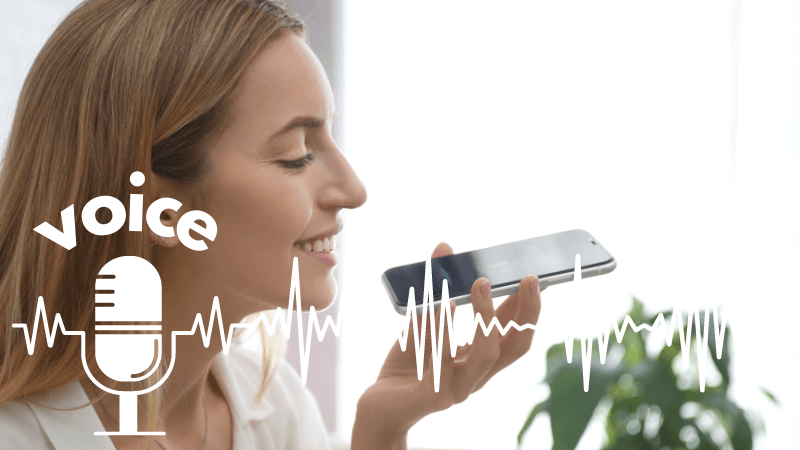
話すと構えて緊張しちゃうし、キーボードの方が考えながら訂正しながら入力出来て文章にしやすいと、音声入力はスルーしてました。
ところが、あまりにも肘が痛くてキーボード入力が無理な時、必要にせまられ音声入力を試したところ、これがなかなかグッドじゃないですか。

音声入力ソフトのクオリティが上がって、これなら使える。
10年くらい前に音声入力ソフトをわざわざ買って使ったときは、音声が正確に拾えなくて何度も言い直したり、誤変換の訂正だらけで「ダメだこりゃ」だったのですが、今や、無料でこのクオリティなんですね。
多少の誤変換は後で修正することにはなりますが、キーボード入力が苦手で遅い方でも、音声入力で文字起こしをすれば、記事書きのスピードが格段にアップするはず。
Googleドキュメント音声入力操作方法
スマートフォンの音声アプリで話した内容を、文字に変換してドキュメントとして保存。これをパソコンから編集して文章を整える方法です。
スマートフォンやOS、アプリのヴァージョンによって操作が若干異なると思いますが、今回はAndroidの操作方法になります。
スマートフォンで入力
「Googleドキュメント」アプリをインストールします。
インストールが終了したら「開く」をタップ。アプリが開かれますので「スキップ」。
Googleアカウントにログインしていると、Googleドライブ画面になるので、右下の「十字マーク」をタップ。
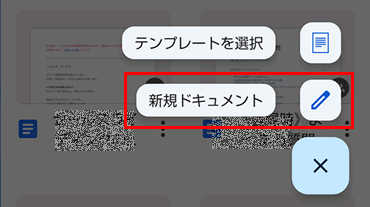
「新規ドキュメント」か「鉛筆マーク」をタップ。
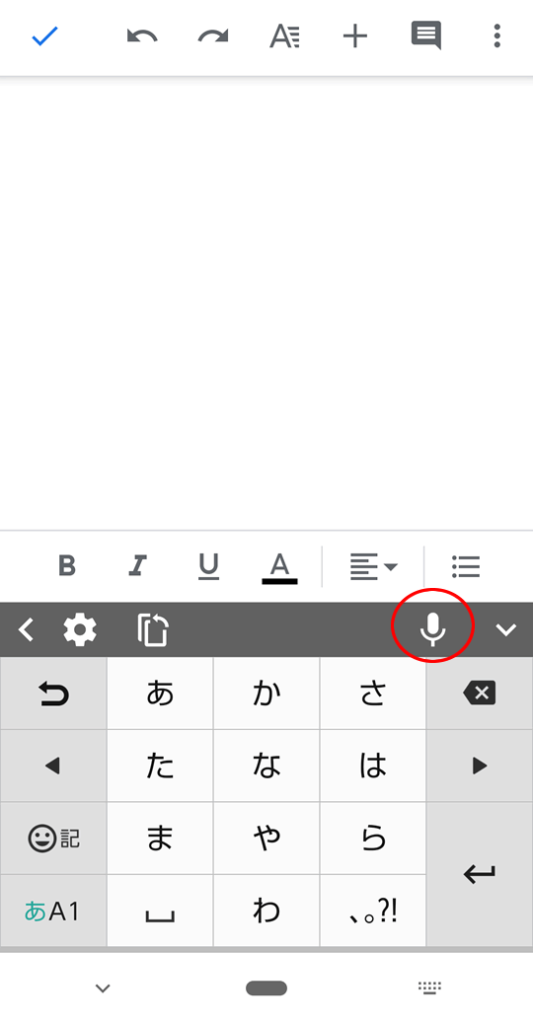
新規ドキュメントの画面が開かれます。「マイクのマーク」をタップ。
マイクマークが表示されていない場合は下図の上向き矢印マークをクリックします。
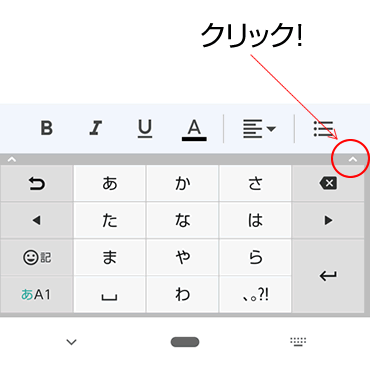
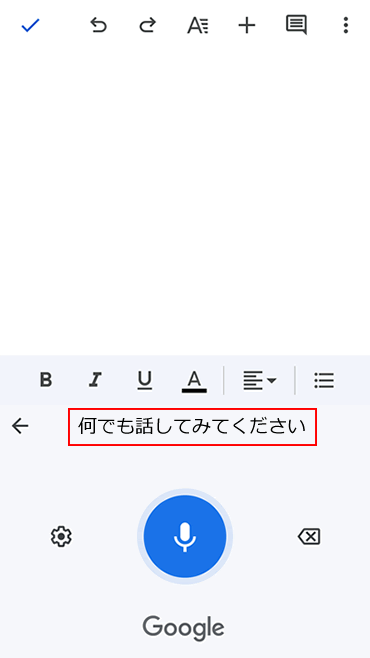
「何でも話してみてください」というメッセージが表示されるので、話してみましょう。マイクの周りが青い時は話せます。
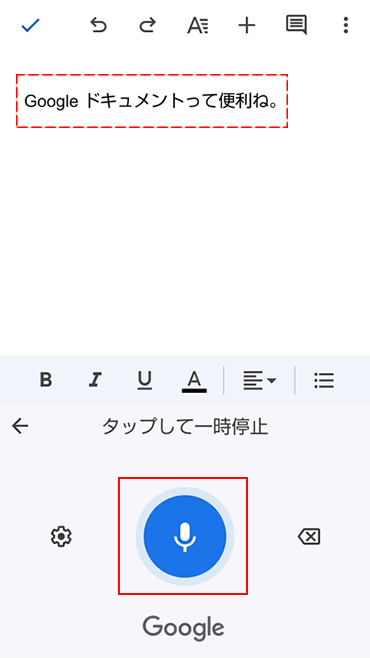
話す音声が文字に変換!「まる」と言うと句読点の「。」になります。マイクマークをタップすると一時停止。
マイクを再びタップすれば音声入力再開です。
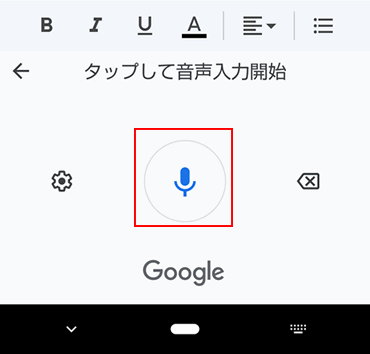
句読点や改行なども次のよのように音声でコントロールできます。
| 変換後 | 音声 |
|---|---|
| 。 | まる |
| 、 | とうてん |
| 改行 | あたらしいぎょう |
ここまでで、音声入力で文字化したGoogleドキュメントが出来上がりました。
音声入力だけで大まかな文章にはなるのですが、ここから誤字脱字の修正をパソコンで行っていきましょう。
パソコンから修正(Windows)

Googleドキュメントは、PCとスマホと同じGoogleアカウントでログインしていれば、同期がとれているので同じドキュメントを編集することになります。
Googleドキュメントで作成したものは、PCからは「Googleアプリ」の「ドキュメント」を開きます。
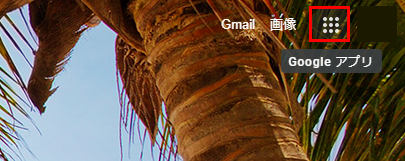
ブラウザ「Chrome」を開き、右上「Googleアプリ」をクリック。
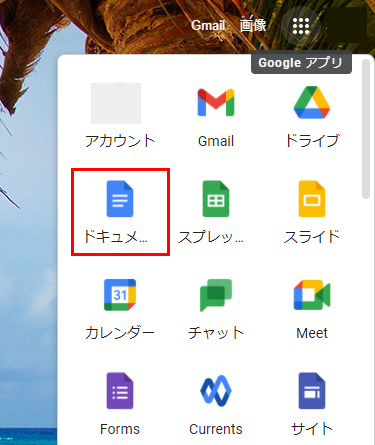
「ドキュメント」をクリック。
スマホから音声入力したドキュメントは「最近使用したドキュメント」のところに作成されています。そのドキュメントを開いて、PC上で編集すればOKです。
誤変換を修正したり、文書に肉付けしたり、順番を入れ替えたりの作業だけなので、キーボードで1から入力する作業と比べるとスピードは格段に上がります。
使い方アイデア

メモ代わり
私の場合、主な使い方は、本や資料、動画を読みながら大事なことをメモするとき。
本や資料を読みながら、キーボードで入力したり、ノートに文字にまとめることって時間がかかりませんか。
このメモの代わりに、Googleドキュメントに話しかけます。
一気に続けて話さなくても大丈夫。
資料を読む → 話す → 資料を読む → 話す ・・・
このように、とぎれとぎれでも大丈夫。
Googleドキュメントは時間がたつと自動的にマイクがOFFになるので、再びマイクをタップして話してくださいね。
原稿の元として音声入力使うと便利です。
モヤモヤを文書化
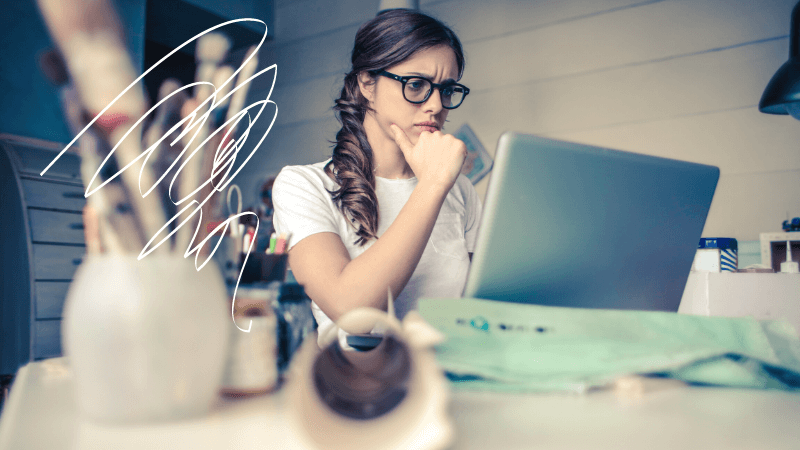
文字にならないんだけど、頭の中にはこんな感じかなって、モヤモヤとって時にも使います。

このモヤモヤ作業をキーボードから行うと、まさに「手が止まる」最悪の状態。
モヤモヤして言語化すらできていない時も、順番はどうでもいい、整った文章で話す必要はない、と割り切って、頭に浮かんだこと、感じたことを気軽に話しかけていくと、なんだか塊になってきて言語化できてきます。
そっか、こういうこと言いたかったんだと。
まるでGoogleドキュメント君を話し相手に、話しかける感覚です。
さいごに
思ったことをそのまま口に出してみると、意外とスラスラ言葉になって、文字数にカウントすると500文字くらいは、サラッと出てきます。
1日の思考を全て文字に変換したら、いったい何万文字になるんだろうか。いや、もっとでしょう。
文章が書けないし、口にも出すことができないという人は、完全にインプット不足。
文章に出来ないけど、口に出すことは出来るという人は、インプットはされているけど、整理が出来ていないだけで、それこそ、この口に出して文字化する方法がおすすめです。
アウトプットの方法が、話すことか、文字にするかの違いなわけですが、人によってはどちらが合っているか違いがありそうです。人と話しているときはおもしろいのに、文書にしたらまじめで面白みがないとかね。
また、座りっぱなしの姿勢は、「第二の喫煙」と言われるほど、血液の循環が悪くなり、からだに悪いことがわかってきています。
このことからも、できるだけパソコンに向かう時間を減らそうと思っていたので、やっとその方法を見つけました。
音声入力を使いこなせれば、文章を書くことがもっと楽になりそうです。
Googleドキュメントは無料で利用できますので、ぜひお試しください。